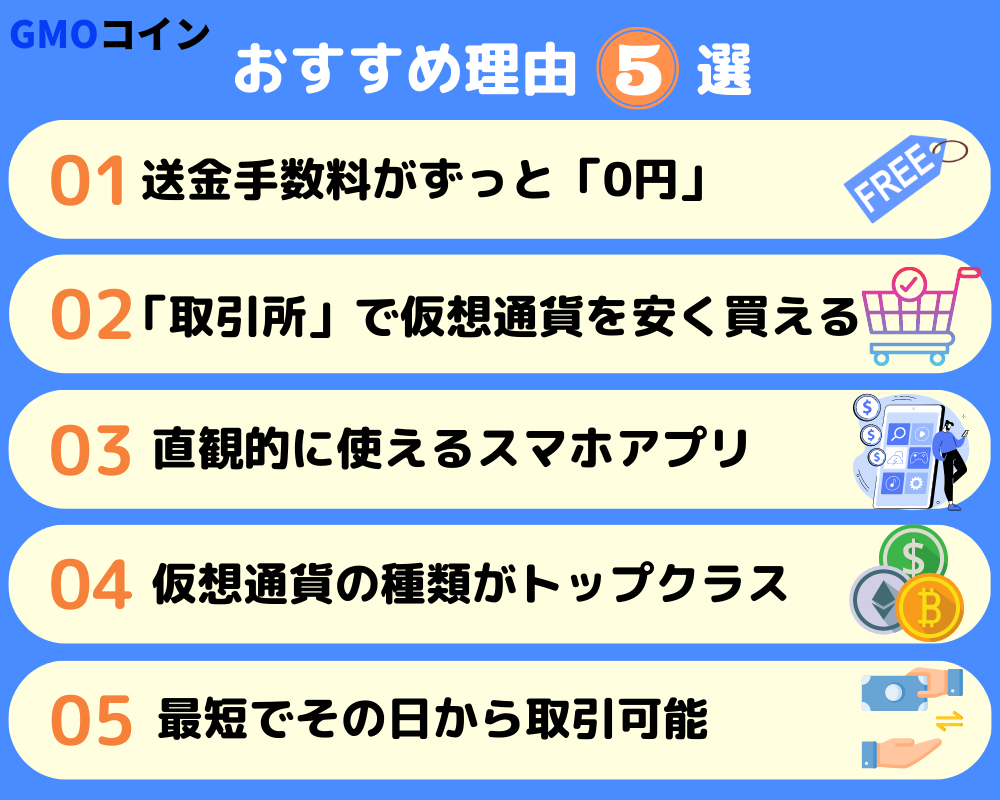本記事ではこのようなお悩みを解決します。
本記事の内容
OpenSeaって海外のサイトで難しそうなイメージがありませんか?
ぼくも当初は同じ感覚でしたが、実際にやってみると始めるのに5分もかからないんですよね。
本記事では、OpenSea(オープンシー)の始め方・プロフィール設定方法をわかりやすく解説します。
この記事を読むと、失敗せずにOpenSeaを始められ、NFTの世界への良いスタートを切ることができますよ!

>>【OpenSea】オープンシーでのNFTの買い方!5ステップでやさしく解説
【スマホ】OpenSea(オープンシー)の始め方・プロフィール設定方法
スマホでのOpenSea(オープンシー)の始め方は、以下の4ステップです。
スマホの場合はメタマスクアプリが必須になります。

そのため、まだの方は以下からダウンロードして手順を進めていってくださいね。
また、PCの方ですでにメタマスクを作っている方は、スマホアプリと同期させることができますよ。
>>【超簡単】メタマスク(MetaMask)でスマホとPCを同期するやり方を解説
1. OpenSeaにアクセスする
まずは、OpenSeaにアクセスしていきましょう。
メタマスクのアプリを開き、画面下の「ブラウザ」をタップします。
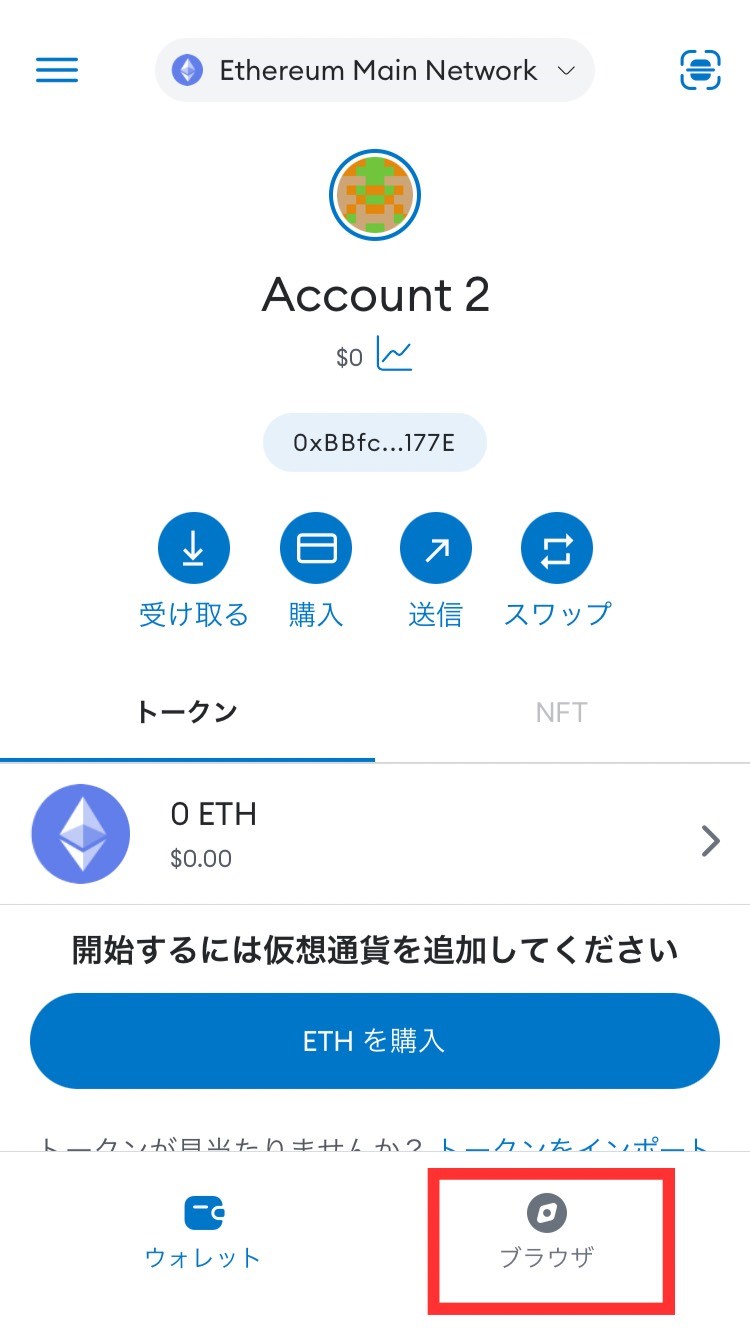
「Search or Type URL」と書かれた検索窓をタップ。
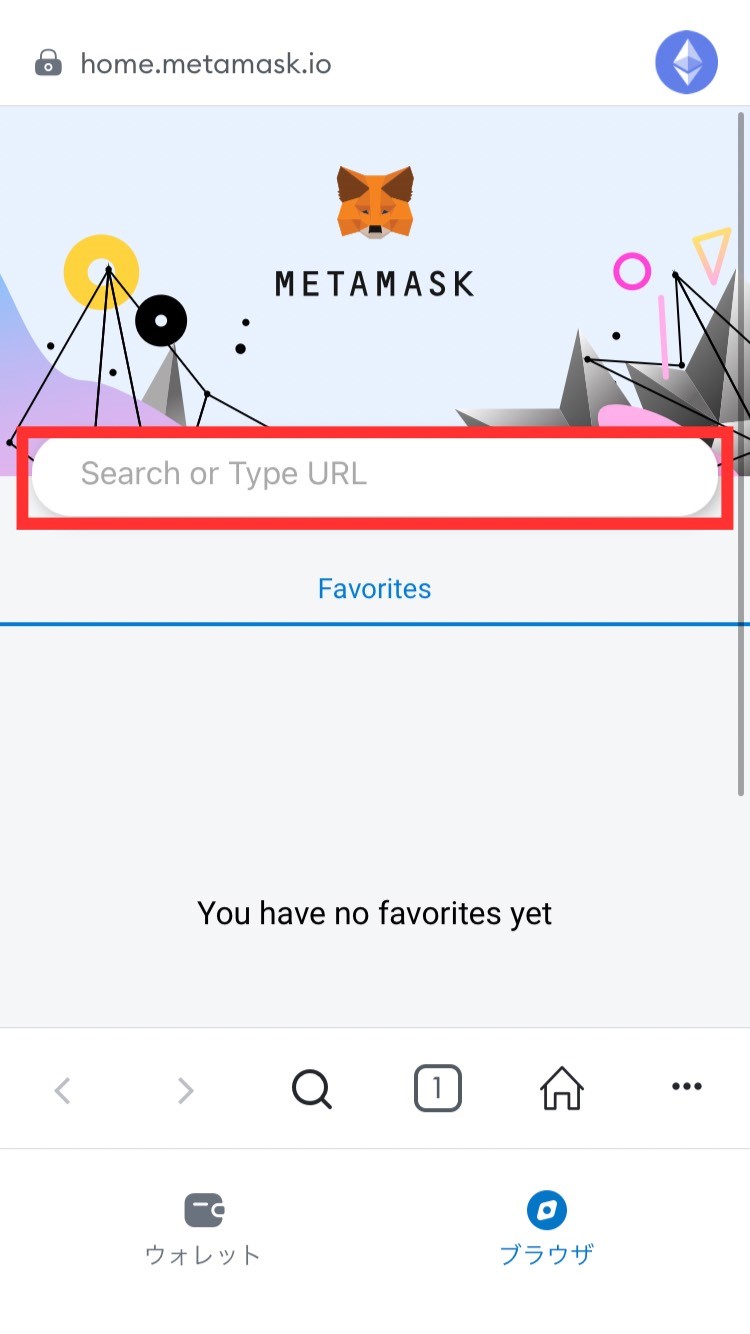
そして以下のURLを入力してください。
https://opensea.io

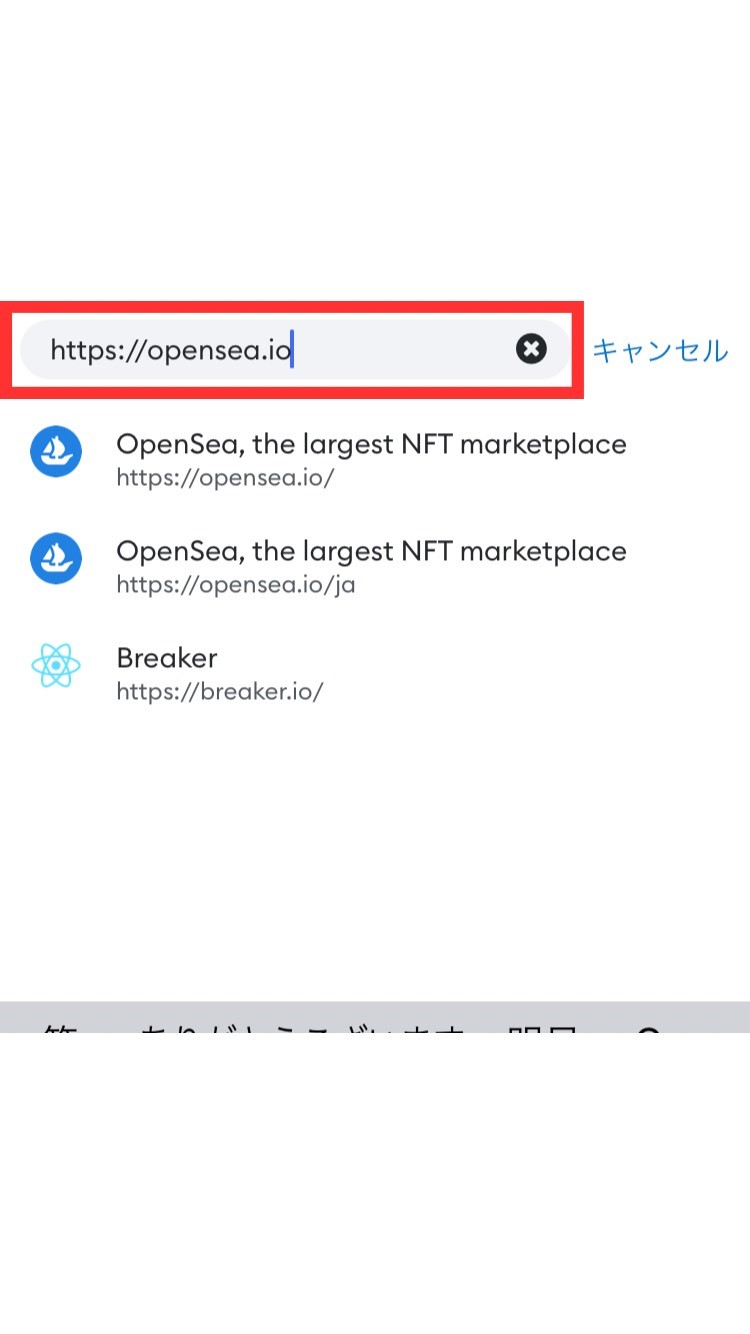
これでOpenSeaへのアクセスができました。
2. OpenSeaとメタマスクを接続させる
次に、OpenSeaとメタマスクを接続させていきましょう。
まず画面左上の「三本線マーク」をタップします。
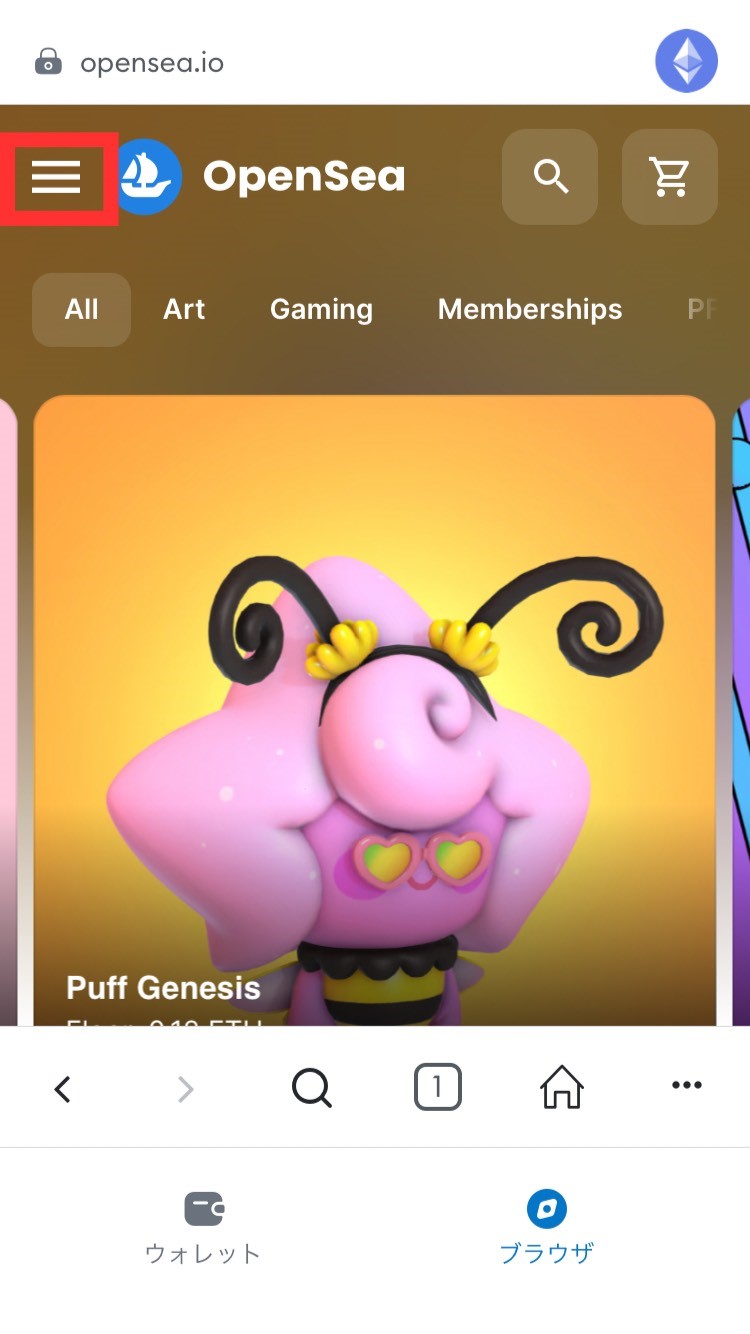
「Connect wallet」をタップ。
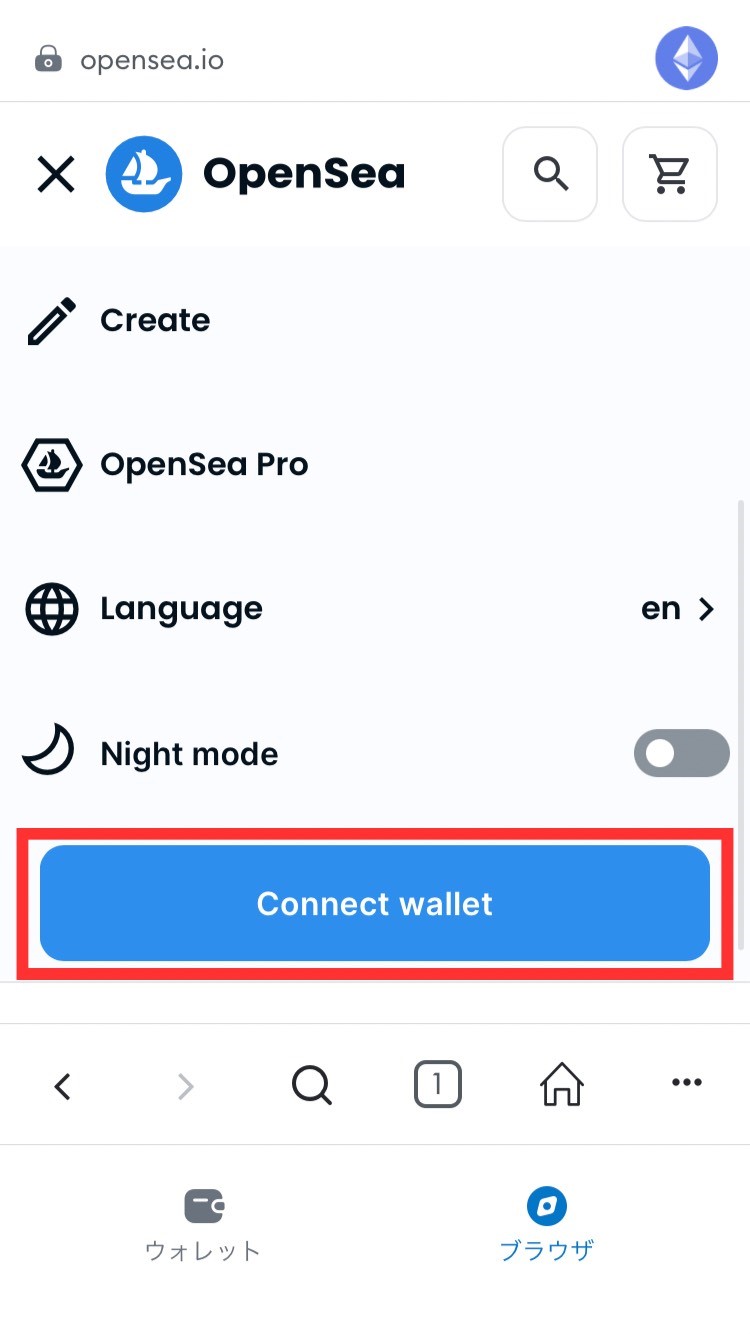
「MetaMask」を選んでタップします。
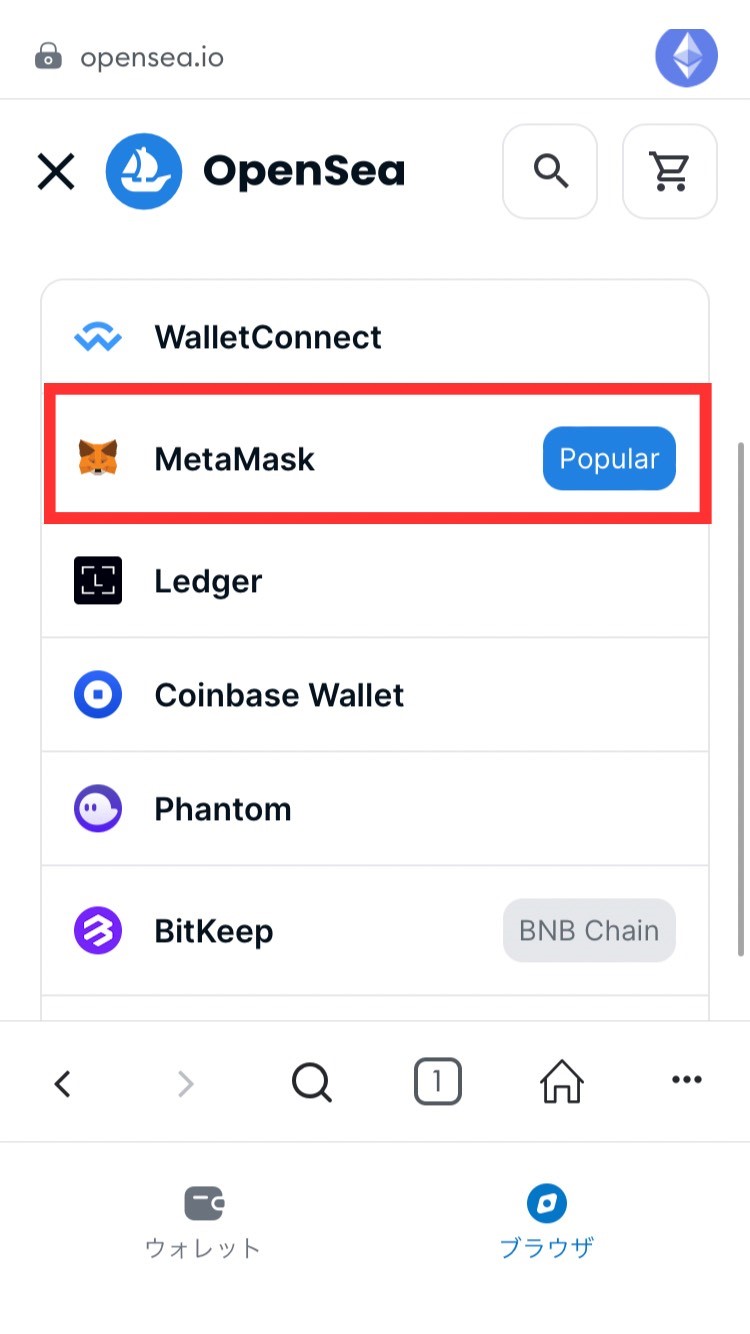
「https://opensea.io」になっていることを確認してから、「接続」をクリック。
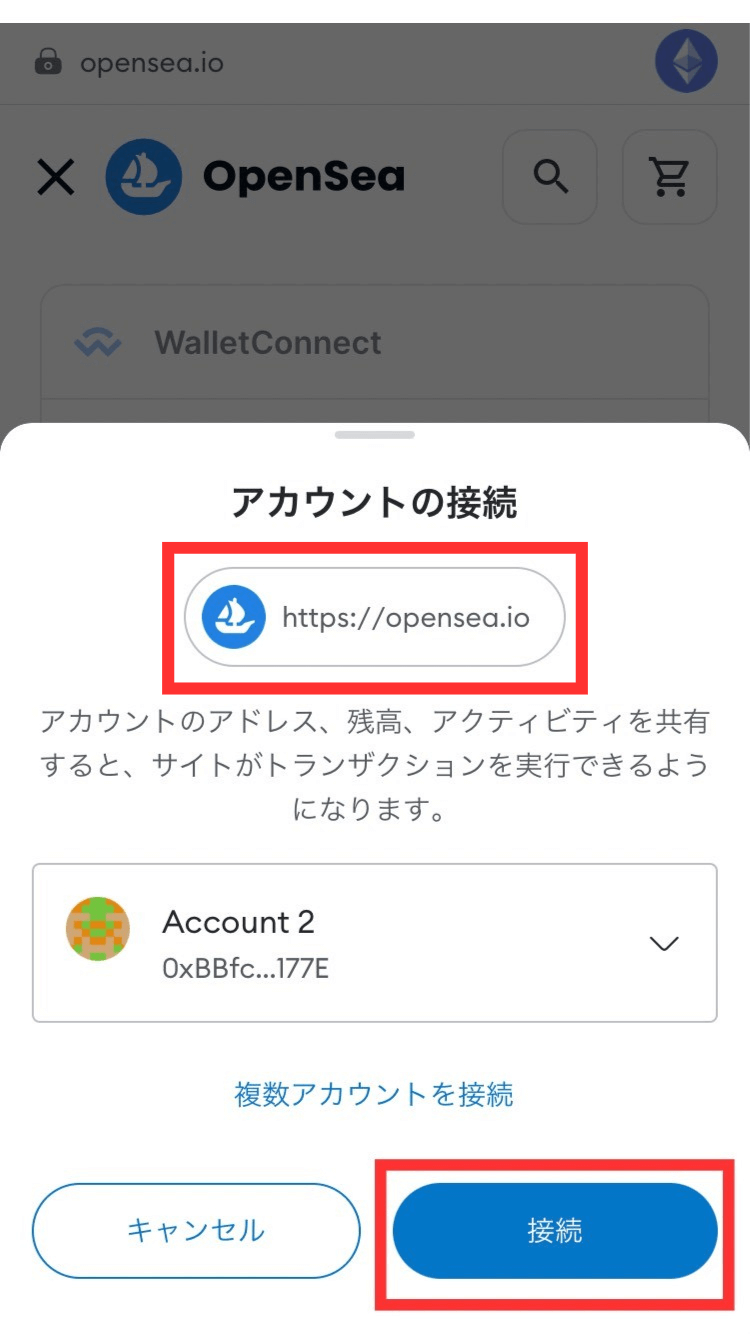
OpenSeaの偽サイトも存在するので、必ず「https://opensea.io」になっているかチェックしてください。
「Accept and sign」をタップします。
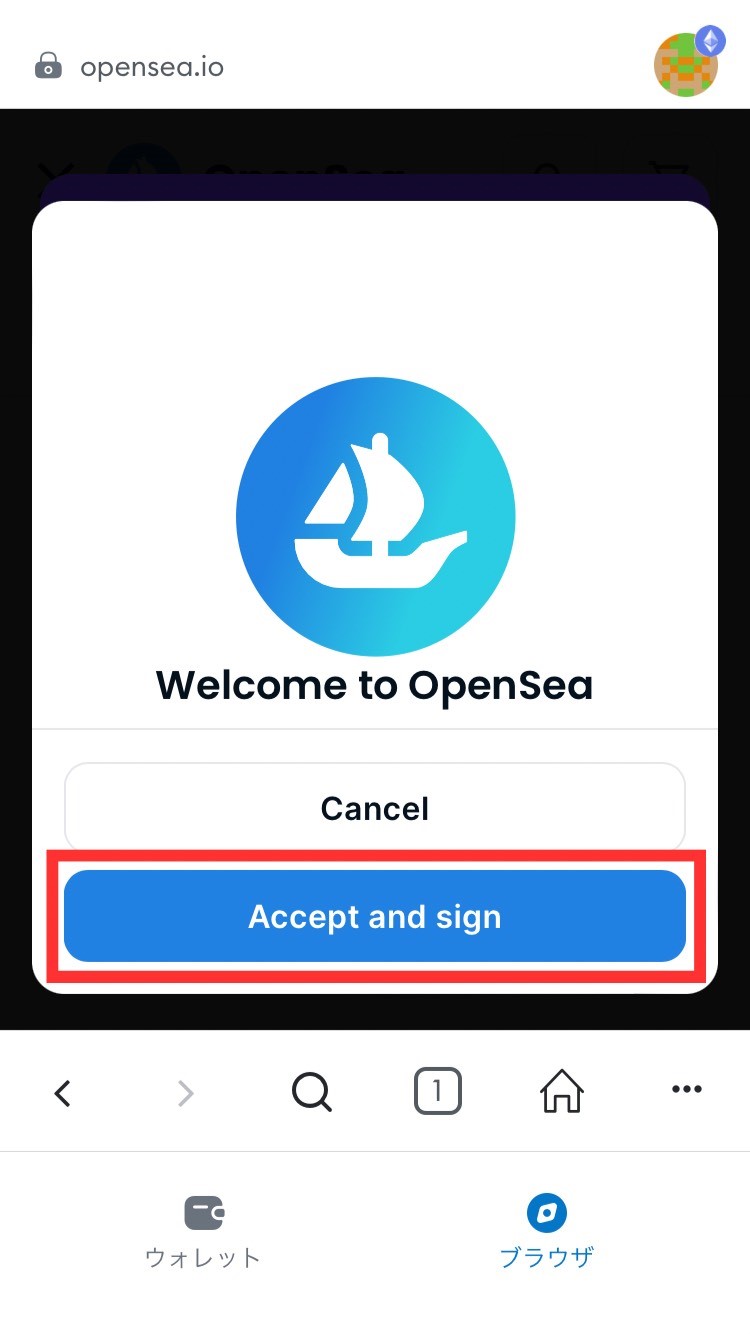
あとは「署名」をクリックすると、OpenSeaとメタマスクの接続は完了です。
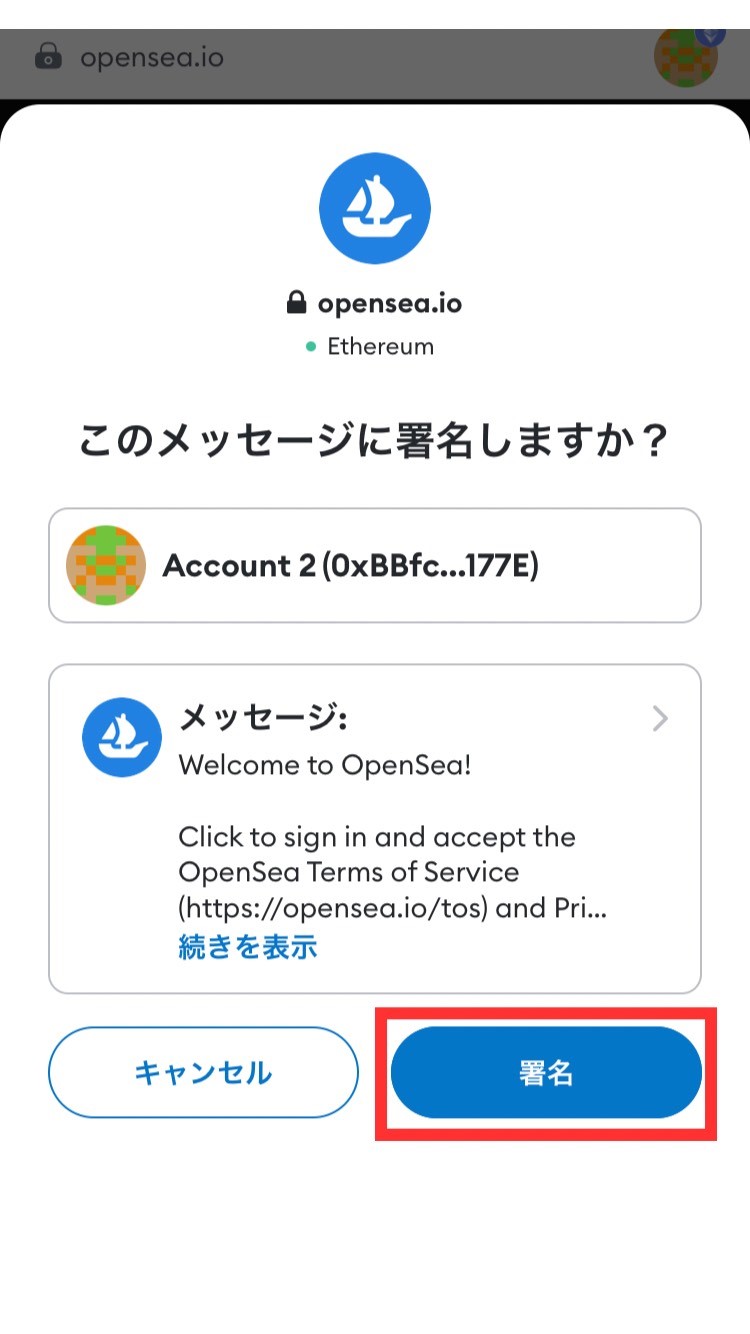

3. プロフィール情報を入力する
OpenSeaとメタマスクの接続が完了したら、プロフィール情報を入力していきます。

まず画面左上の「三本線マーク」をタップします。
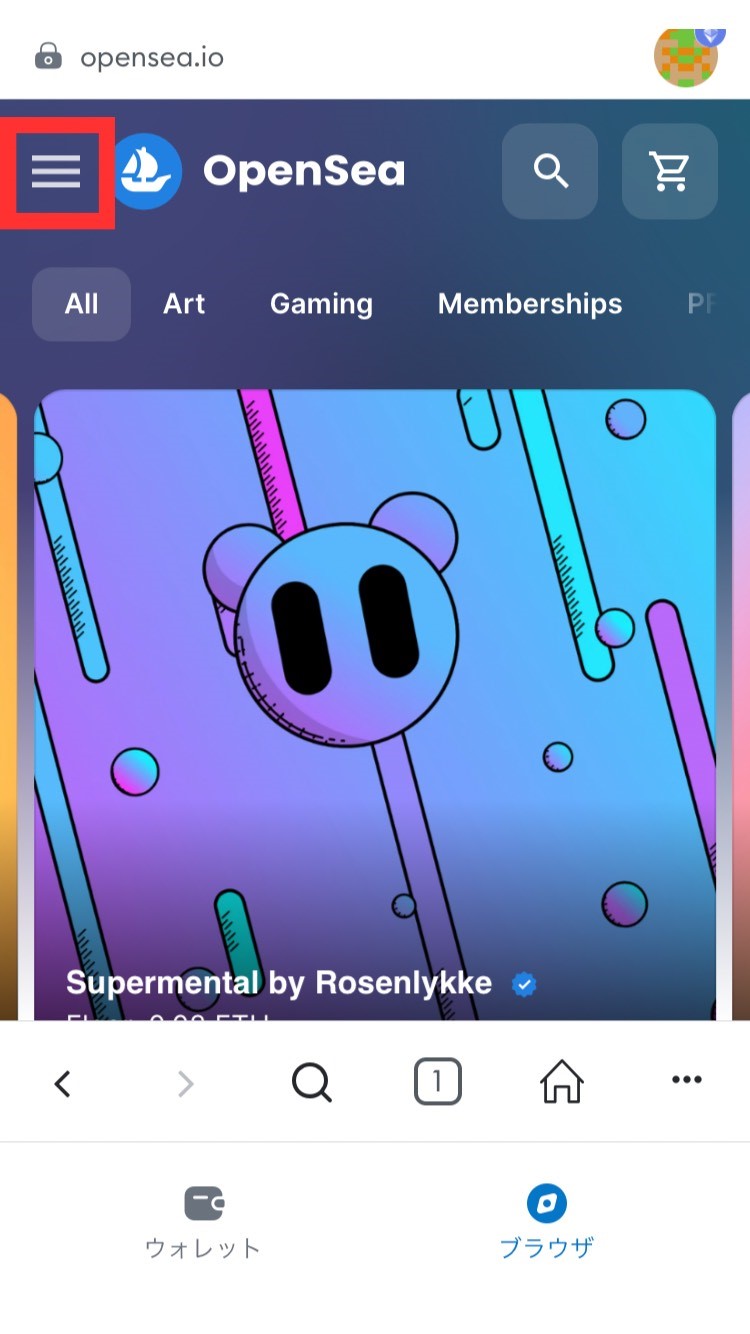
「Account」をタップします。
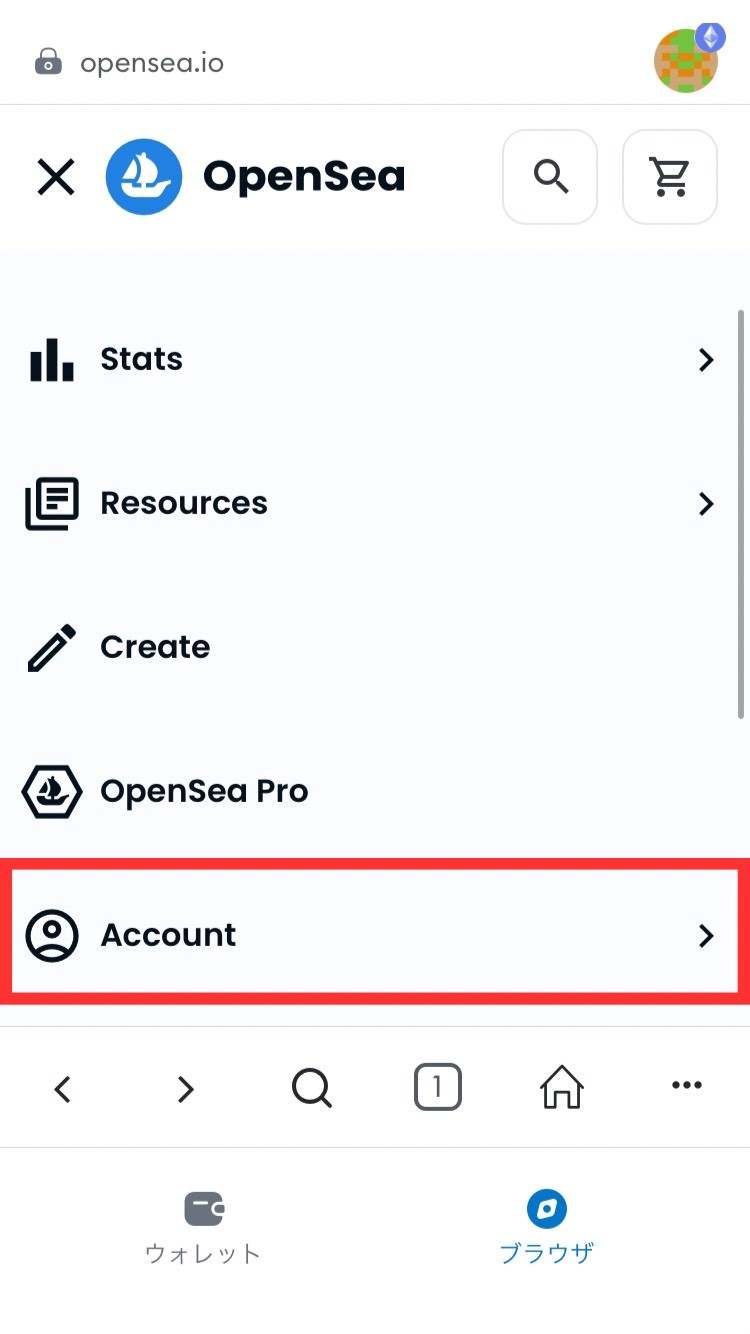
「Profile」をタップ。
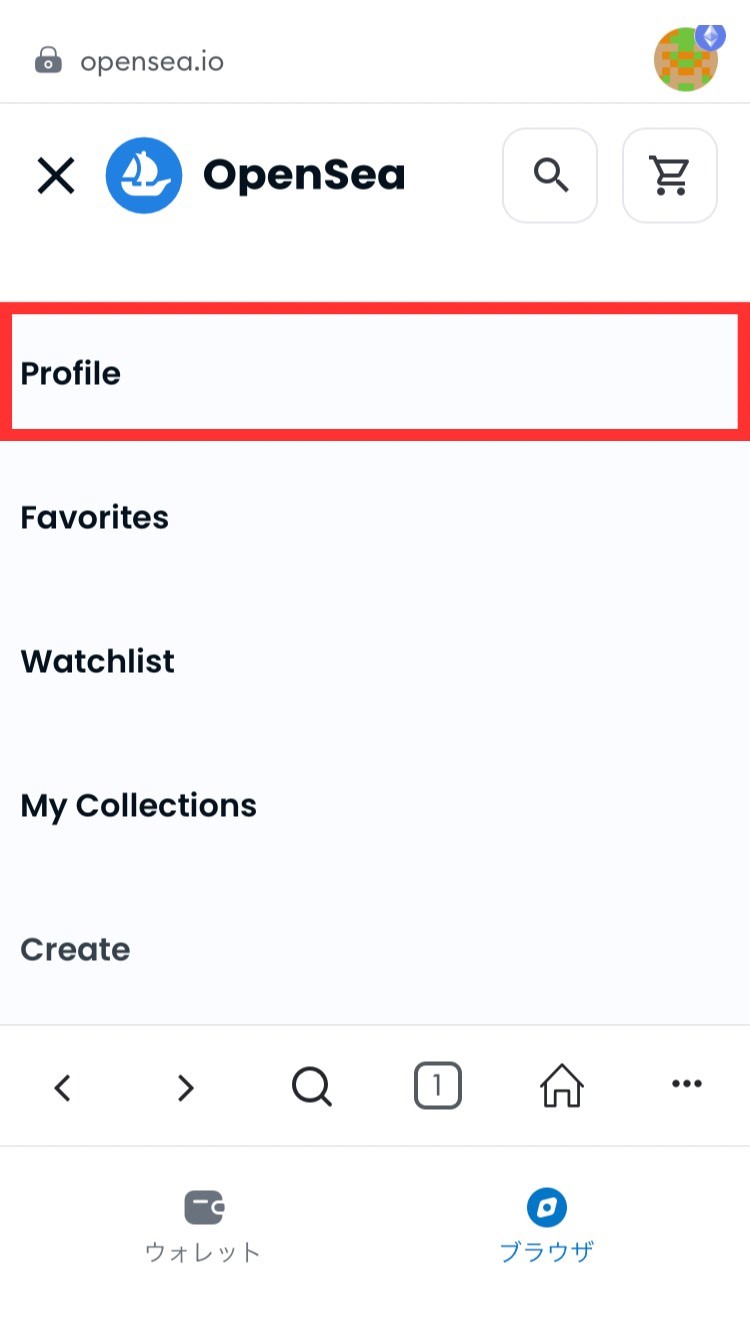
「三点マーク」→「Settings」の順にタップします。
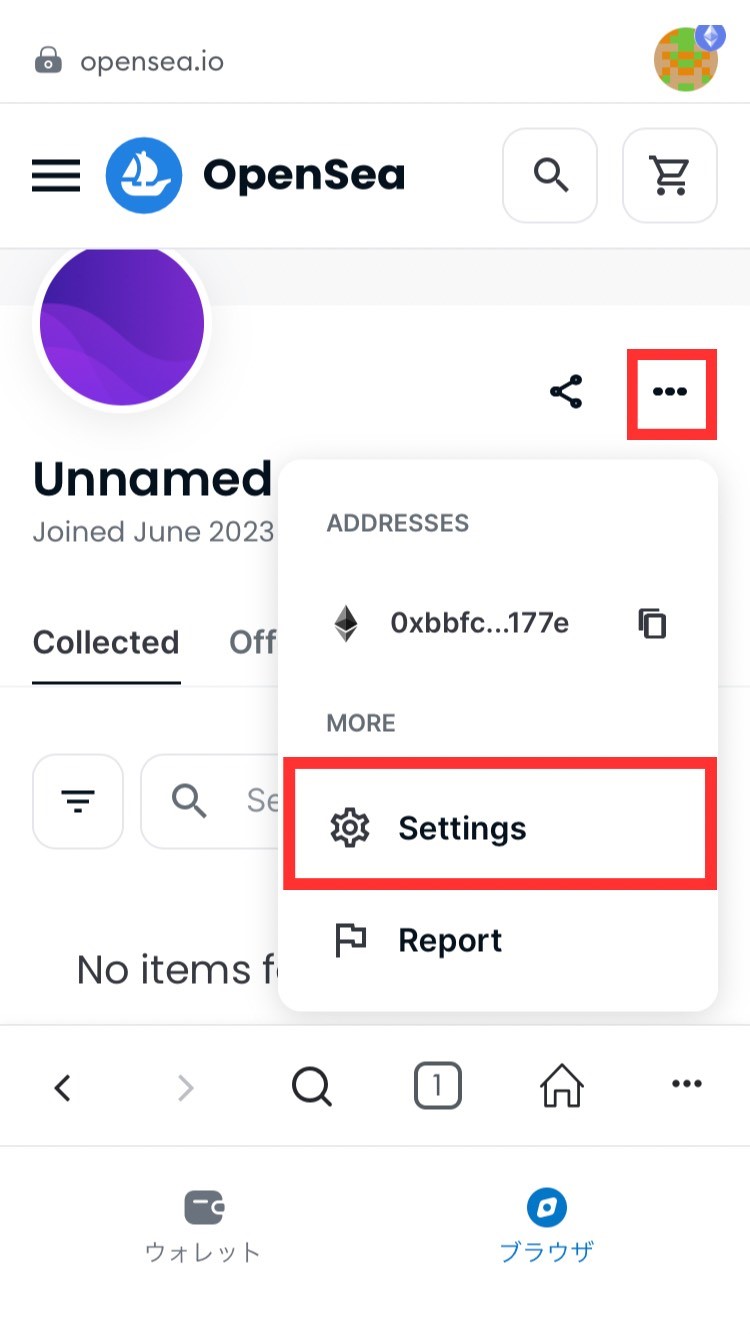
そして、プロフィールの各項目を入力していきましょう。
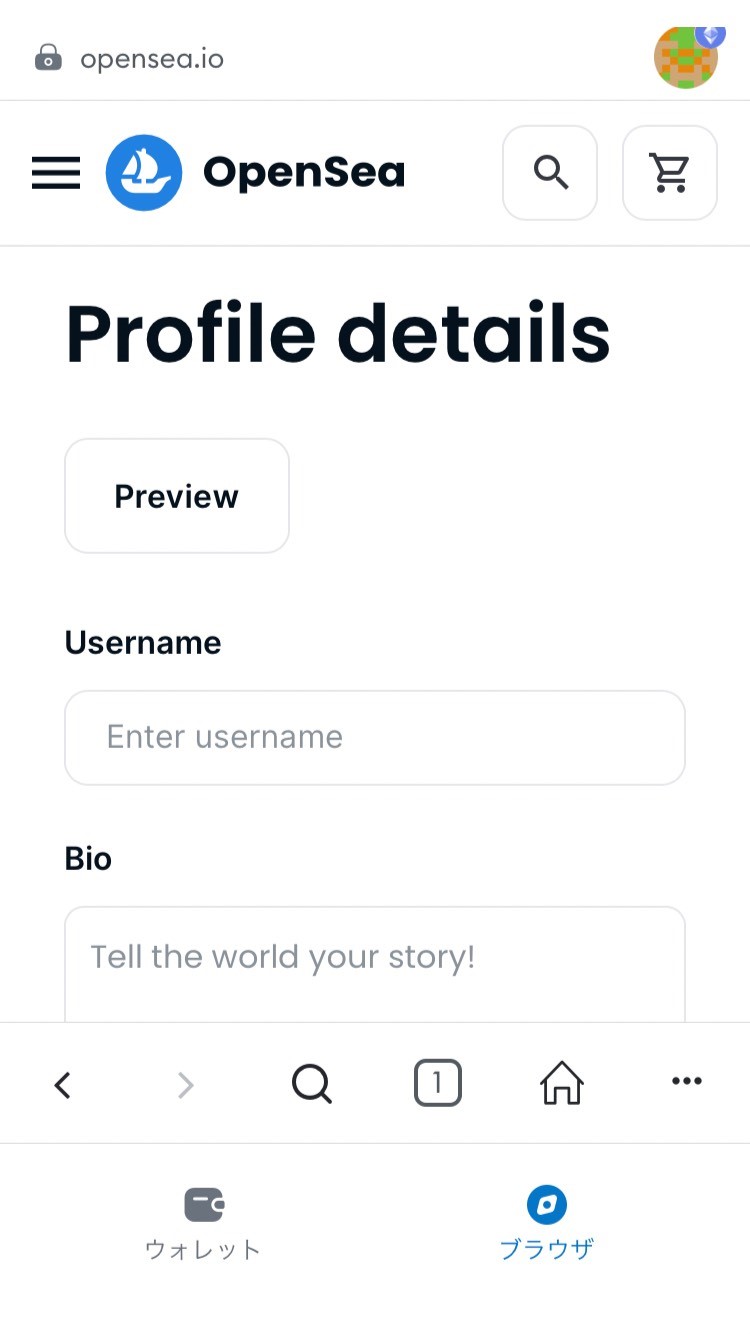
| 項目 | 入力内容 |
|---|---|
| Username | 名前 |
| Bio | 経歴 |
| Email Address | メールアドレス |
| Social Connections | Twitter・Instagramとの連携 |
| Links | 自身のWebサイトのリンク(あれば) |
| Wallet Address | メタマスクのアドレス(自動入力) |
| Profile Image | プロフィールアイコン |
| Profile Banner | プロフィール上部の背景画像 |
設定したい箇所を入力し終えたら、一番下の「Save」をクリックしましょう。
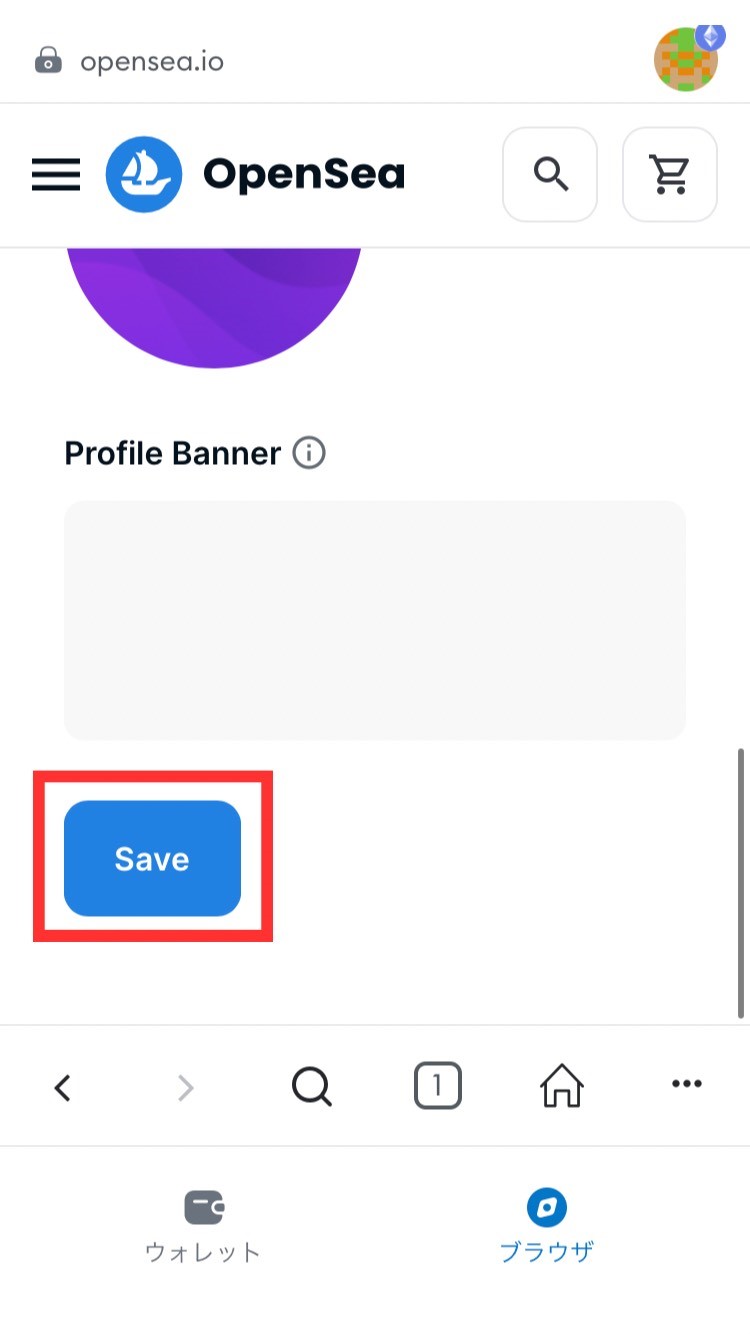
4. OpenSeaからのメールを確認する
メールアドレスを登録した方のみ、OpenSeaからメールが届きます。
メール内にある「Verify your email」をクリックしましょう。
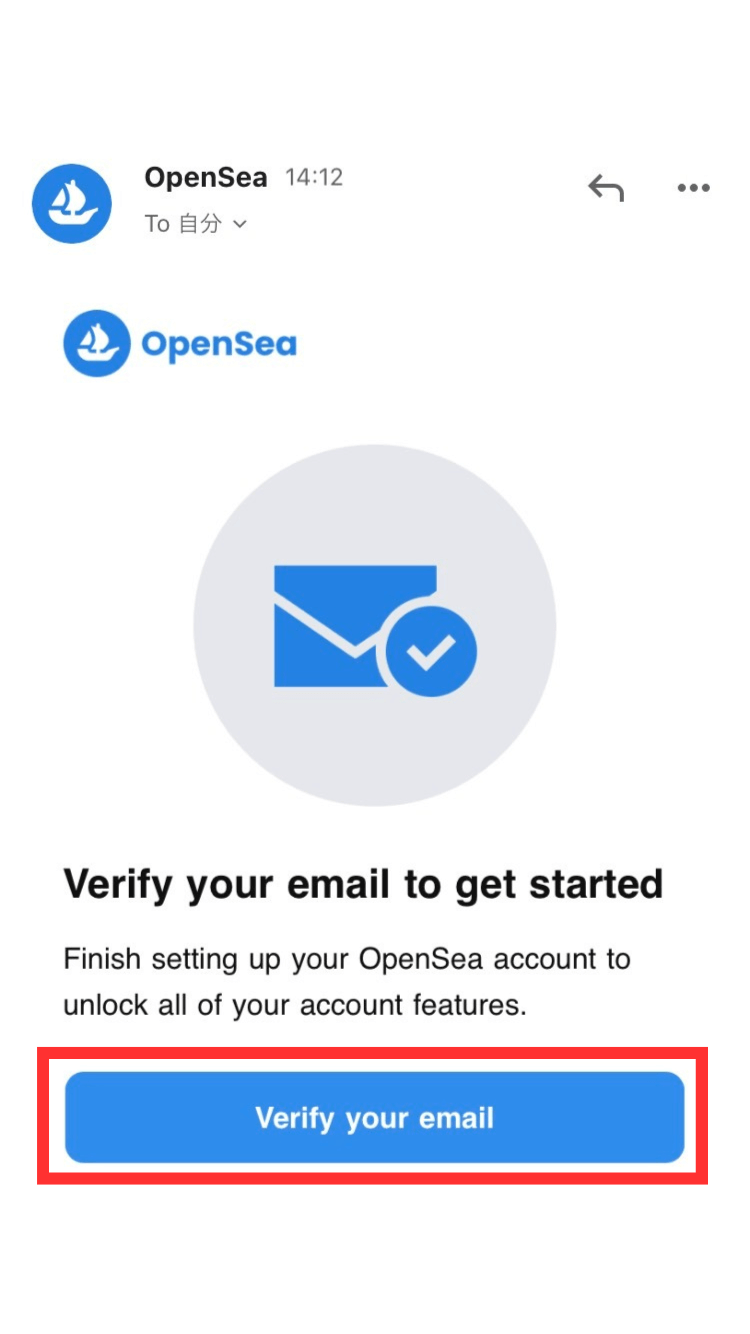
そして、以下の画面になるとOpenSeaを完ぺきに始められました!
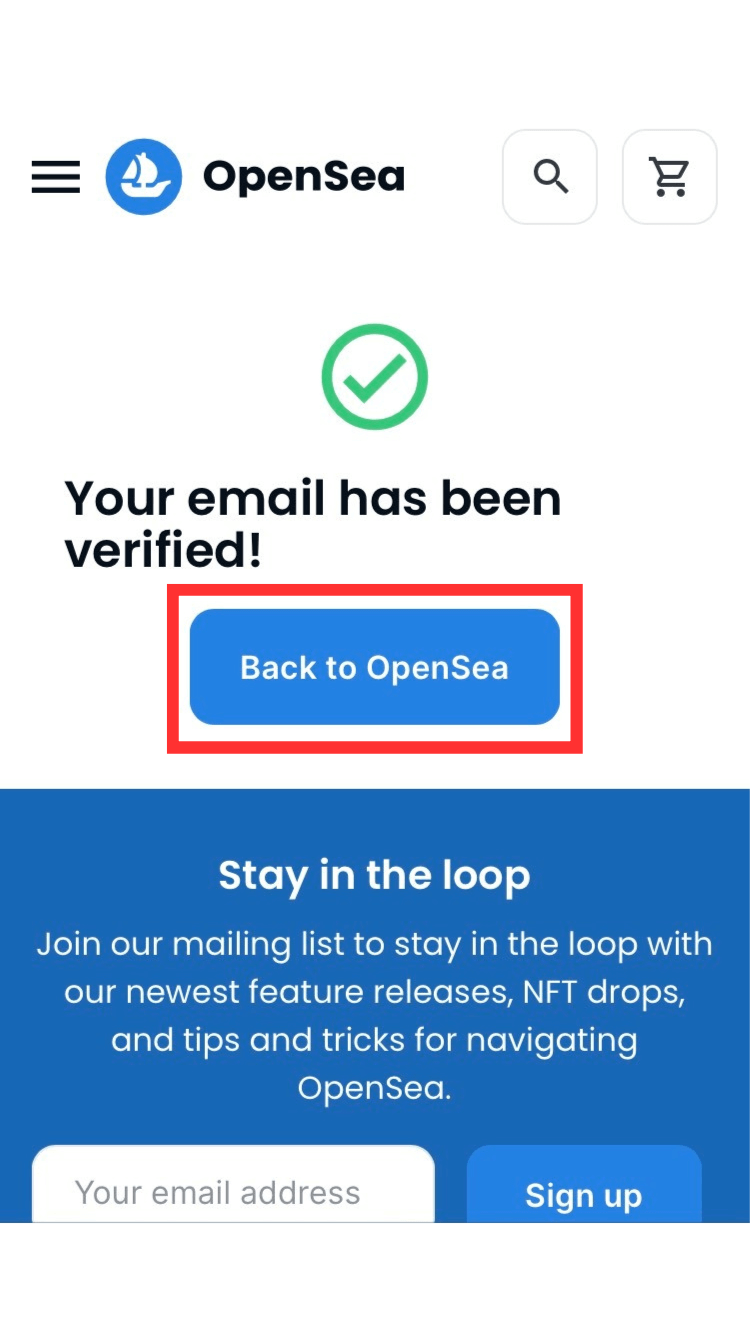

【PC】OpenSea(オープンシー)の始め方・プロフィール設定方法
PCでのOpenSea(オープンシー)の始め方は、以下の3ステップです。

>>【簡単】MetaMask (メタマスク) ウォレットの作り方を画像付きで解説
1. OpenSeaとメタマスクを接続させる
まず、OpenSeaの公式サイトにアクセスし、画面右上の「人型のマーク」をクリックします。
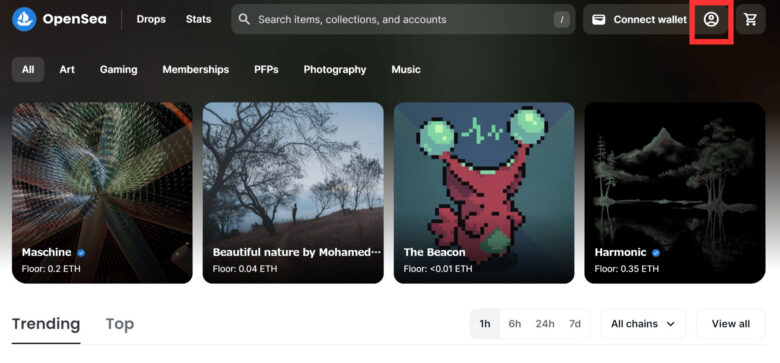
次に「MetaMask」を選んでクリック。
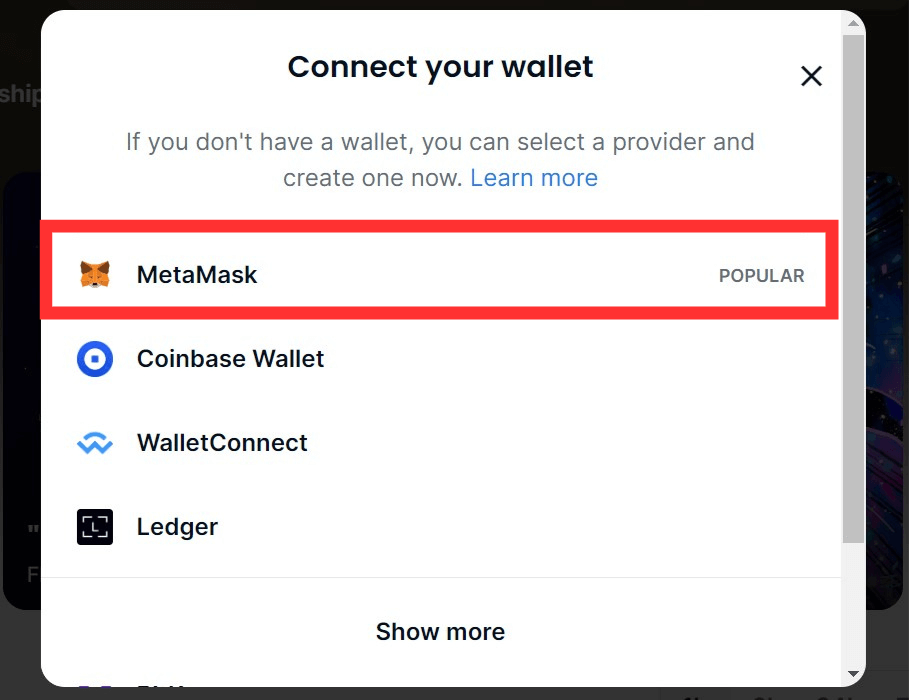
「http://opensea.io」になっていることを確認してから、「次へ」をクリックします。
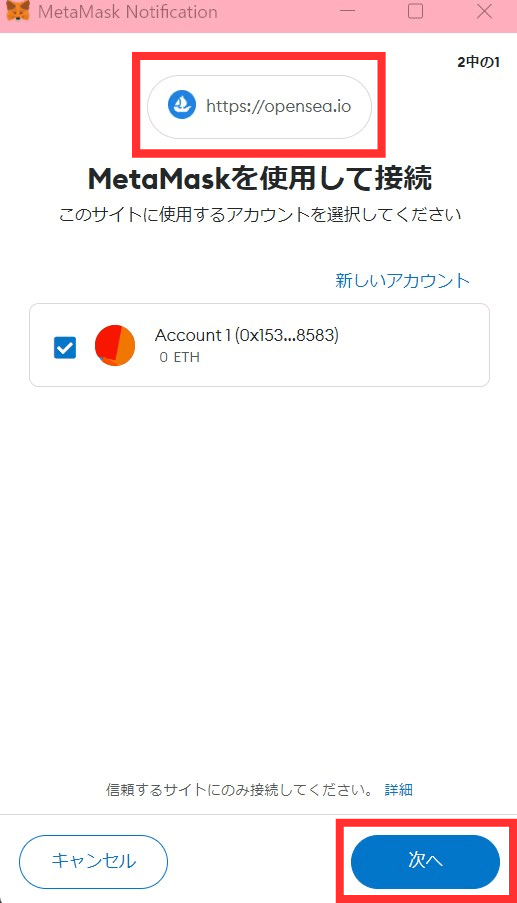
OpenSeaの偽サイトも存在するので、必ず「http://opensea.io」になっているかチェックしてください。
そして、「接続」をクリックします。
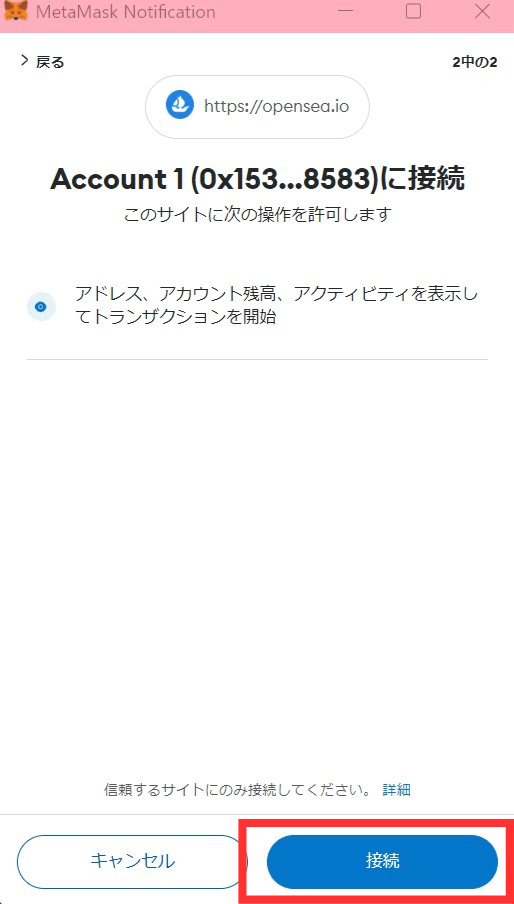
プライバシーポリシーへの同意をするために、「Accept and sign」をクリックします。
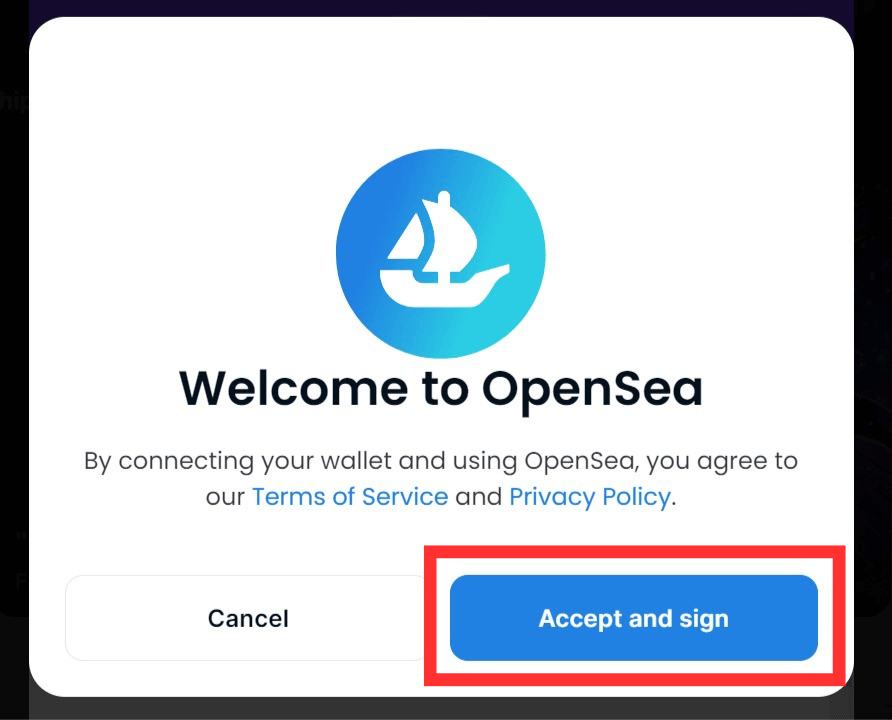
あとは「署名」をクリックすると、OpenSeaとメタマスクの接続は完了です。
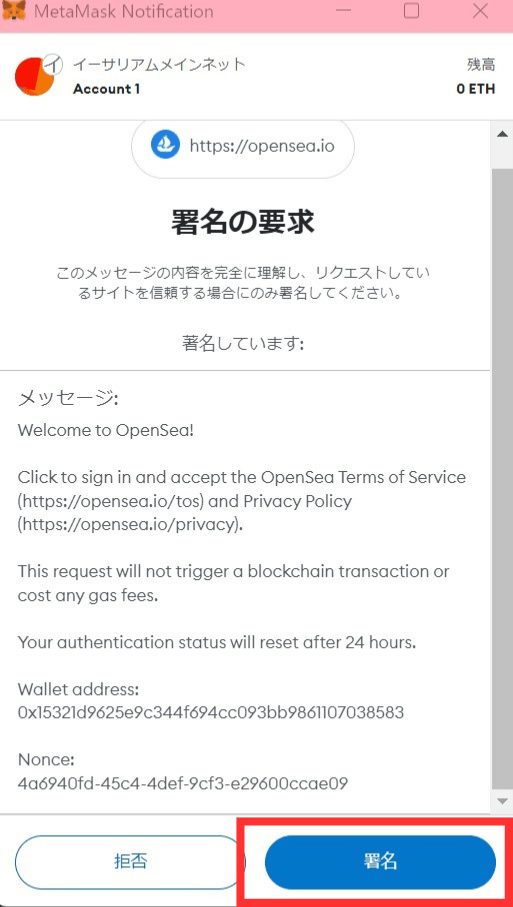

もしログインが上手くいかない場合は、「OpenSea(オープンシー)にログインする方法!できない時の対処法も【スマホ・PC】」の記事を参考にしてみてください。
2. プロフィール情報を入力する
OpenSeaとメタマスクの接続が完了したら、プロフィール情報を入力していきます。

まず、トップページ右上から「アイコンマーク」→「Settings」の順にクリックします。
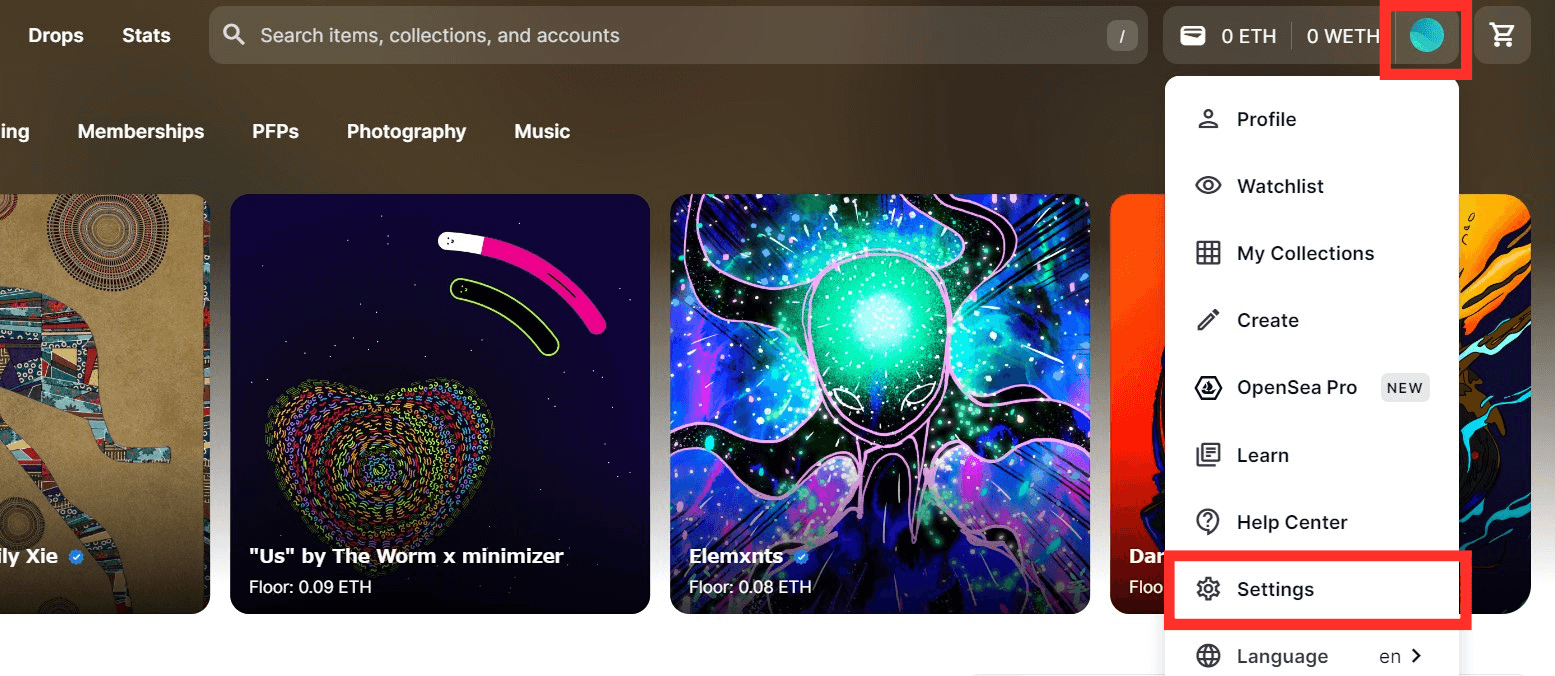
次に、プロフィールの各項目を入力していきましょう。
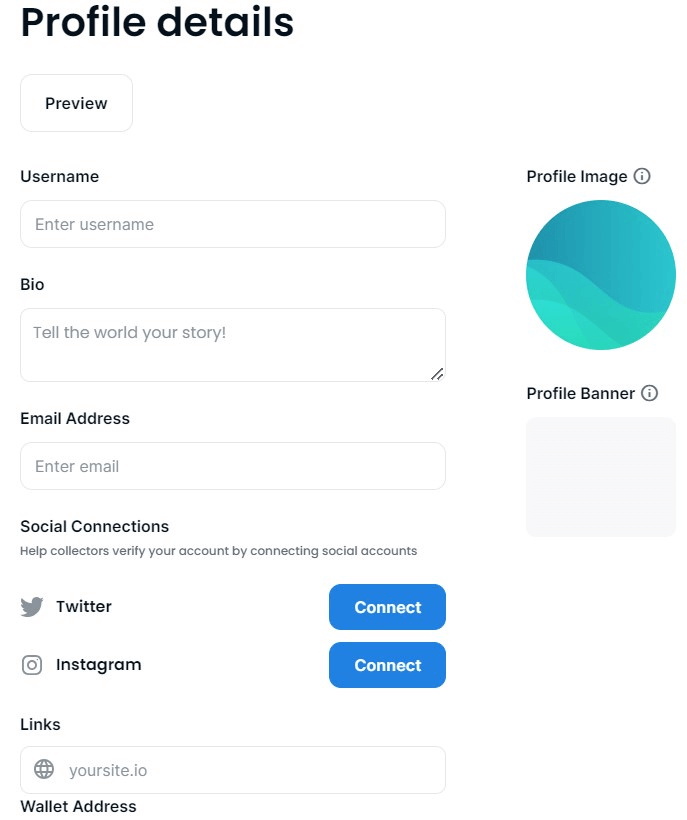
| 項目 | 入力内容 |
|---|---|
| Username | 名前 |
| Bio | 経歴 |
| Email Address | メールアドレス |
| Social Connections | Twitter・Instagramとの連携 |
| Profile Image | プロフィールアイコン |
| Profile Banner | プロフィール上部の背景画像 |
| Links | 自身のWebサイトのリンク(あれば) |
| Wallet Address | メタマスクのアドレス(自動入力) |

なのでTwitterなどと紐づけたいなら、先に接続してから各項目を入力してください。
設定したい箇所を入力し終えたら、一番下の「Save」をクリックしましょう。
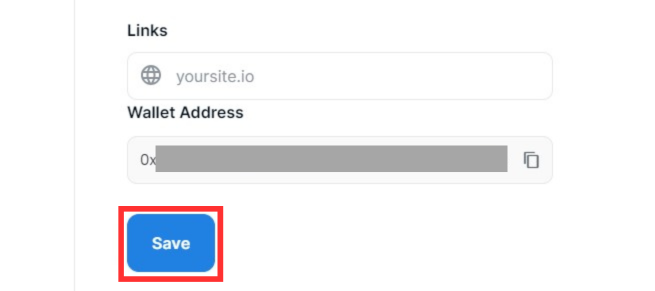
3. OpenSeaからのメールを確認する
メールアドレスを登録した方のみ、OpenSeaからメールが届きます。
メール内にある「Verify your email」をクリックしましょう。
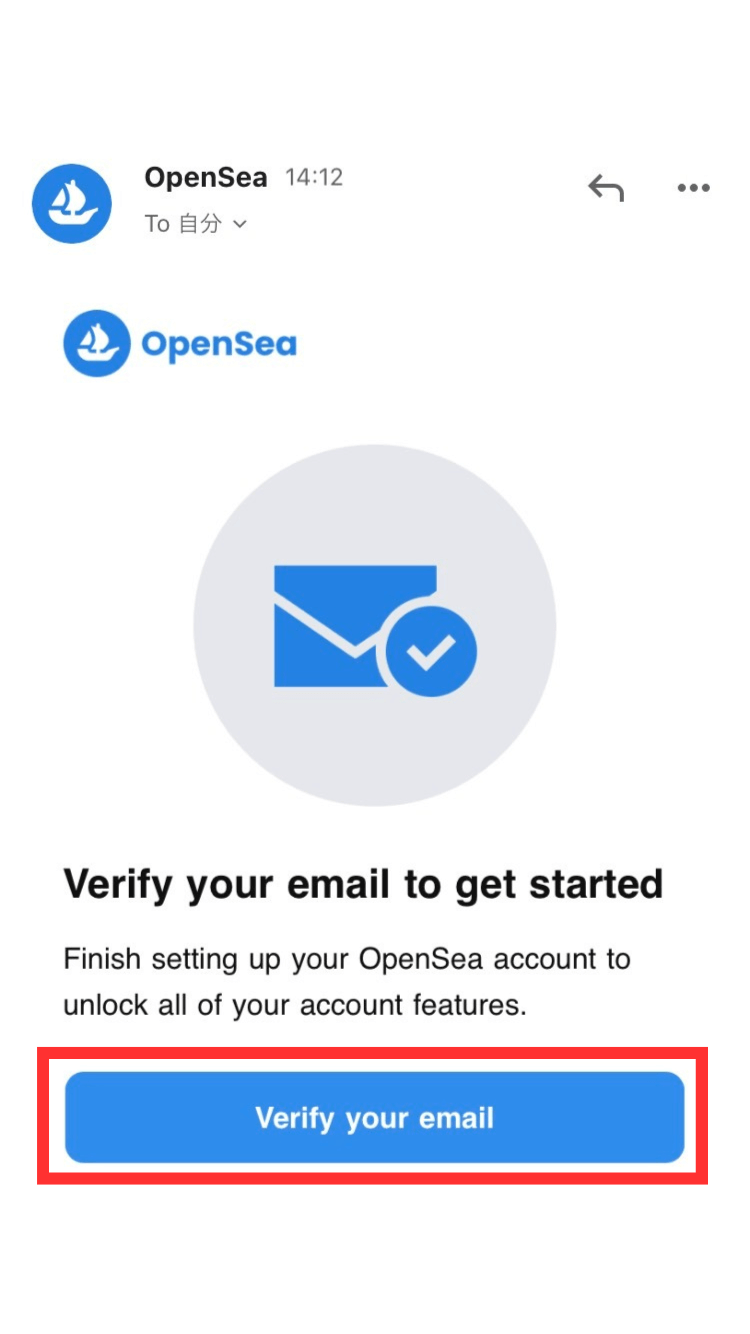
そして、以下の画面になるとOpenSeaを完ぺきに始められました!
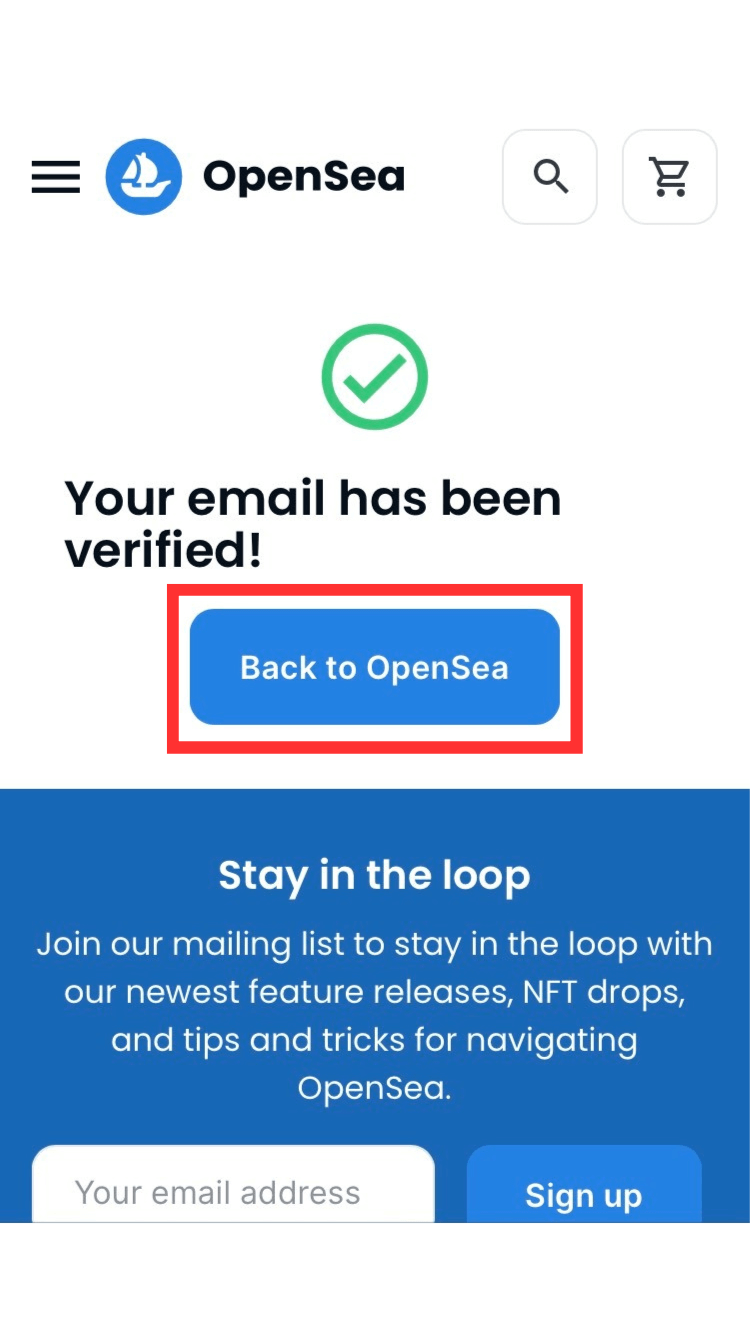
試しに「Back to OpenSea」をクリックしてマイページに戻ると、以下のように設定したプロフィールが反映されているはずですよ。
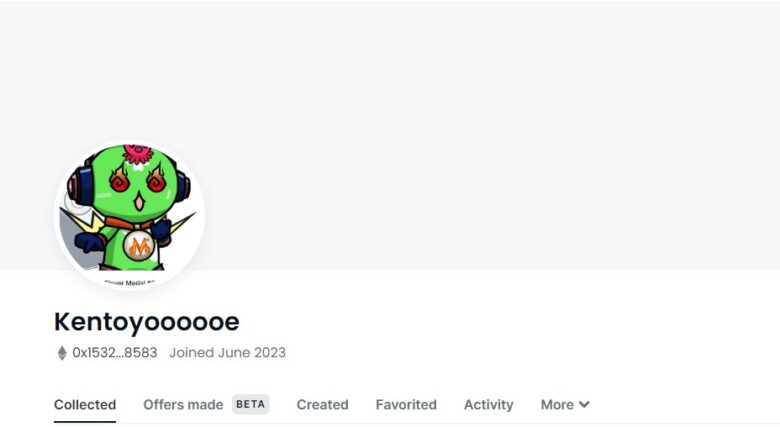
スマホでOpenSea(オープンシー)のプロフィールアイコンを作る方法
OpenSeaのプロフィールアイコンは別に設定しなくてもOKですが、スマホ1つで作ってアイコンにすることも可能です。


作り方はかなりカンタンで、以下の3ステップで完結します。
- 作り方①:NFTアートを作れるアプリをダウンロード
- 作り方②:動画で作り方を学ぶ
- 作り方③:実際に手を動かしてみる

詳しい作り方の手順やおすすめアプリは以下の記事で解説してあるので、興味がある方はスマホで作ってみましょう!
>>【おすすめ】NFTアートの作り方!イラストやドット絵向けのスマホアプリも紹介
-

【NFTアートの作り方】おすすめのスマホアプリ5選!ドット絵・イラスト
続きを見る
余談ですが、上で紹介したぼくのドット絵は「CryptoPunks」というNFTコレクションをモデルにしています。
似たようなアイコンを作りたい方は、「【無料】CryptoPunks(クリプトパンクス)風NFTの作り方を解説!出品方法やアプリも紹介」の記事をどうぞ。
OpenSea(オープンシー)の始め方でよくある質問
ここからは、OpenSeaのアカウント作成・プロフィール設定でよくある質問にお答えしていきます。
損しないNFTの買い方は?
NFTを買うのに必要な仮想通貨イーサリアムを「取引所」で購入するようにしましょう。
なぜなら、もう一方の「販売所」では手数料が上乗せされており、そちらで買うと損することになってしまうからです。

そのため、お得な「取引所」でイーサリアムを買えるGMOコインを利用して手数料を節約するようにしましょう。

口座開設の手順に不安がある方は、「GMOコインの口座開設方法を解説!【スマホで簡単】」を参考にしてみてくださいね。
OpenSeaでNFTを買う方法は?
OpenSeaでNFTを購入する方法は、以下の5ステップです。
- 1. 仮想通貨取引所の口座開設&イーサリアムを買う
- 2. メタマスクをインストールする
- 3. イーサリアムをメタマスクに送金する
- 4. OpenSeaのアカウントを作る
- 5. OpenSeaでNFTを買う
NFTの買い方の手順は以下の記事でわかりやすくまとめました。
>>【OpenSea】オープンシーでのNFTの買い方!5ステップでやさしく解説
-

OpenSea(オープンシー)でのNFTの買い方!5ステップでやさしく解説
続きを見る
OpenSeaでNFTを売る方法は?
手順は以下の3ステップです。
- 1. コレクションを作る
- 2. アイテムを登録する
- 3. NFTを出品する
ここで解説すると長くなってしまうので、以下記事を参考にしてください。
>>【NFTの売り方】OpenSeaでの出品方法を画像たっぷりで解説
-

NFTの売り方!OpenSeaでの出品方法を画像たっぷりで分かりやすく解説
続きを見る
NFTの初期費用はいくら?
NFTの初期費用は以下の通りです。
- 購入:約2,500円+作品代
- 販売:無料「0円」
詳しくは「【いくら?】NFTの初期費用について解説!安く抑える5つのコツあり」で解説してあります。
OpenSeaは日本語で使える?
OpenSeaは海外のサイトですが、日本語にすることが可能です。

日本語化したい方は、関連記事「【簡単】OpenSea(オープンシー)を日本語化する方法!【PC・スマホOK】」を読めば1分ほどでできますよ。
OpenSeaのスマホアプリは使えない?
スマホアプリの場合、NFTの閲覧などは可能ですが取引はできません。
そのため、メタマスクのアプリからOpenSeaにアクセスして取引を行いましょう。
スマホでNFTを始めたい方は「スマホでのNFTの始め方!買い方から出品方法までわかりやすく解説【初心者向け】」の記事を参考にどうぞ。
OpenSeaの公式サイトのURLは?
OpenSeaの公式サイトURLは「https://opensea.io/」です。
これ以外は詐欺だと捉え、絶対にアクセスしないようにしてください。

OpenSeaのガス代はいくら?
購入者か出品者によっても変わってきます。

なので、「【OpenSea】現在のガス代確認方法!節約するワザや発生タイミングも解説」の記事を参考に、ご自身でも現在のガス代を確認できるようになっておきましょう。
まとめ:OpenSea(オープンシー)はスマホでも気楽に始められる!
OpenSeaを始めてプロフィール設定まで5分で終わるレベルです。
ぜひサクッと終わらせて、NFTの購入や出品の方に進んでいきましょう↓
>>【OpenSea】オープンシーでのNFTの買い方!5ステップでやさしく解説
>>【NFTの売り方】OpenSeaでの出品方法を画像たっぷりで解説
ただその際に、今後NFTの手数料で損しないようにすることが重要になってきます。
GMOコインなら他では1,000円ちょっとかかる送金手数料が何回でも無料なので、こういった優秀な取引所を使うようにしてください。
【超重要:手数料についてのご案内】
人気のコインチェックなどを使っている方は手数料でかなり損しています。
なぜなら、NFTの購入に必要な送金を行うたびに、1,000~1,500円が必要になってしまうから。
この送金手数料は、実はGMOコインであれば完全無料です。
もし選ぶ取引所を間違えると、年間で1万円以上の無駄な出費に繋がりかねません…。
「絶対に大損したくない」方は、送金手数料が"タダ"のGMOコインを使いましょう!
また、以下はOpenSeaの関連記事になるので、気になるものがあればチェックしてみてくださいね。
>>【OpenSea】オープンシーでのNFTの買い方!5ステップでやさしく解説
-

OpenSea(オープンシー)でのNFTの買い方!5ステップでやさしく解説
続きを見る
>>【NFTの売り方】OpenSeaでの出品方法を画像たっぷりで解説
-

NFTの売り方!OpenSeaでの出品方法を画像たっぷりで分かりやすく解説
続きを見る
>>【OpenSea】現在のガス代確認方法!節約するワザや発生タイミングも解説
-
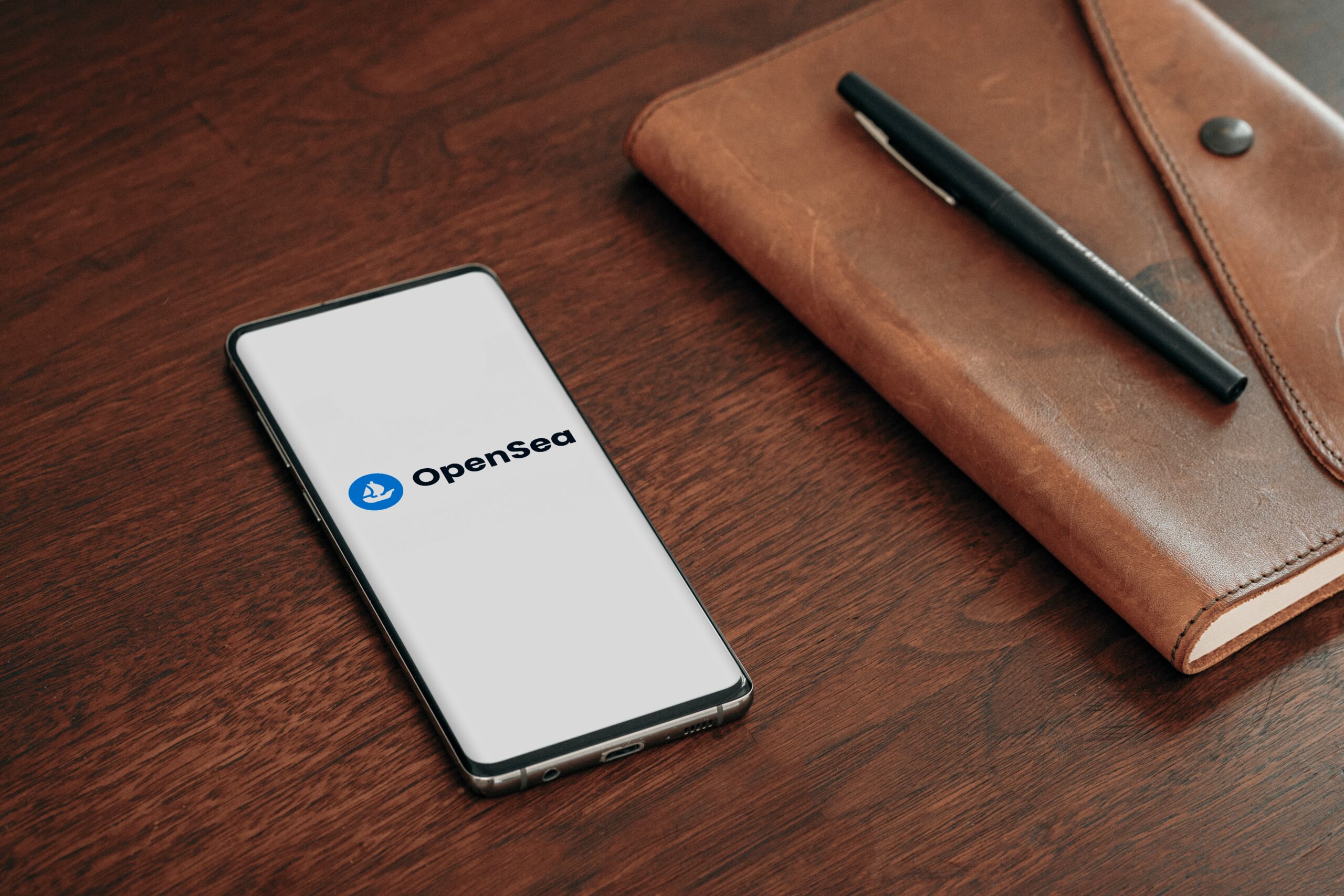
【OpenSea】現在のガス代確認方法!節約するワザや発生タイミングも解説
続きを見る